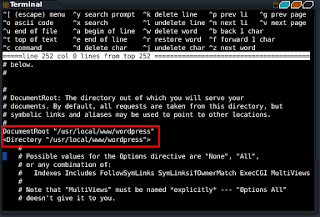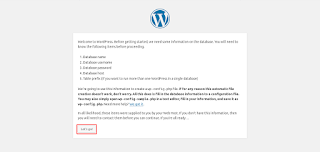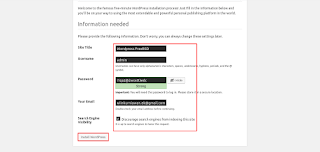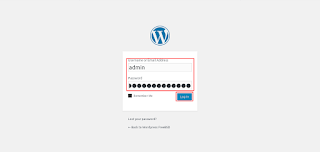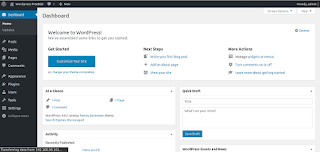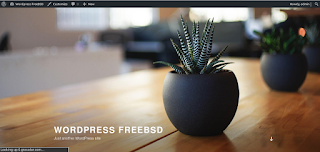Install CMS Di Wordpress + Konfigurasi di freeBSD
A.Pendahuluan
- WordPress adalah sebuah aplikasi sumber terbuka (open source) yang sangat populer digunakan sebagai mesin blog (blog engine). WordPress dibangun dengan bahasa pemrograman PHP dan basis data (database) MySQL. PHP dan MySQL, keduanya merupakan perangkat lunak sumber terbuka (open source software). Selain sebagai blog, WordPress juga mulai digunakan sebagai sebuah CMS (Content Management System) karena kemampuannya untuk dimodifikasi dan disesuaikan dengan kebutuhan penggunanya. WordPress adalah penerus resmi dari b2/cafelog yang dikembangkan oleh Michel Valdrighi. Nama WordPress diusulkan oleh Christine Selleck, teman Matt Mullenweg. WordPress saat ini menjadi platform content management system (CMS) bagi beberapa situs web ternama seperti CNN, Reuters, The New York Times, TechCrunch, dan lainnya .
- Karena Wordpress Adalah aplikasi web yang opensource dan bisa di unduh gratis , maka saya menggunakan CMS ini untuk di install di server FreeBSD saya
- Menginstall CMS wordpress di FreeBSD , dan mengkonfigurasinya
- Virtualbox + FreeBSD
- Koneksi Internet
- Pertama install wordpress dengan perintah
pkg install wordpress
- Jika sudah selesai maka edit DocumentRoot di /usr/local/etc/apache24/httpd.conf yang semula /usr/local/www/apache24/data di ubah menjadi /usr/local/www/wordpress
- Selanjutnya masuk ke Directory /usr/local/www/ , Ubah hak milik directory wordpress menjadi milik www dengan perintah
chown -R www:www wordpress/
- Karena tadi merubah konfigurasi apachenya maka alangkah baiknya apachenya di restart dengan perintah
service apache24 restart
- Sebelum menginstall wordpress lebih lanjut , buatlah database terlebih dahulu . isi seperti gambar di bawah ini
- Apabila database sudah terbuat , langkah selanjutnya buka ip freeBSD di laman browser , Nanti akan langsung menuju ke installasi wordpress , karena DocumentRootnya sudah di rubah . Di tampilan installasi pertama harus memilih bahasa terlebih dahulu
- Di sini langsung saja Next
- Kemudian isikan database yang telah di buat tadi , dan yang lain di sesuaikan
- Langsung next saja
- Disini Harus mengisi site title / judul dari wordpress nanti , Username untuk admin dan passwornya , passtikan passwordnya secure
- Ok langsung next saja
- Jika penginstallan telah usai , maka otomatis akan masuk ke admin login wordpress , di sini isikan sesuai dengan user & password yang telah di buat
- Ini Tampilan site admin dari wordpress
- Ini Tampilan untuk Client
F.Refrensi