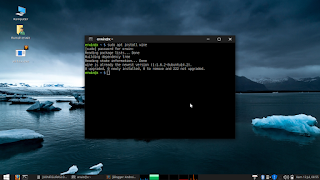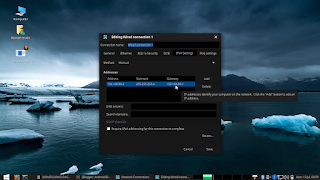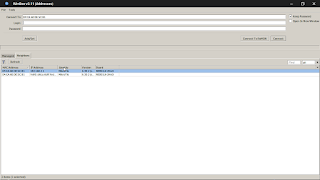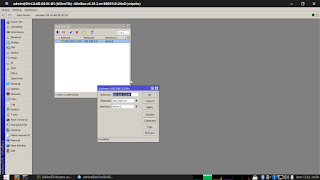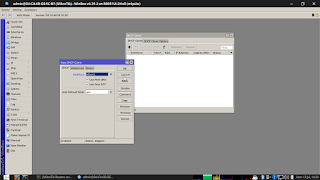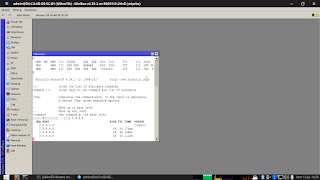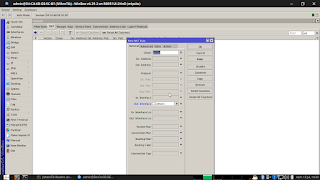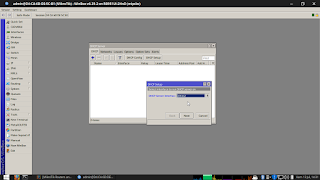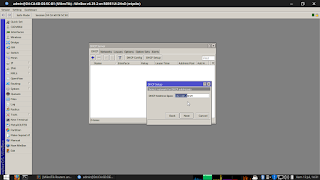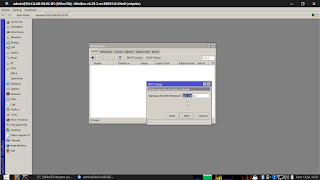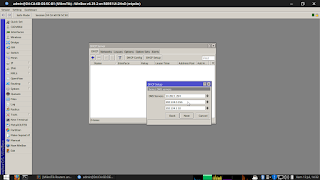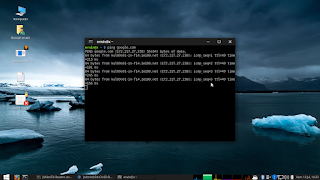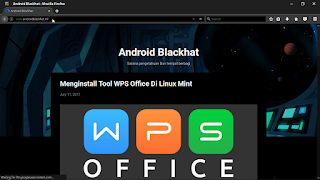Setting Dasar Mikrotik Dengan Winbox

Assalamulaikum Wr. Wb ,
Hari ini Pembelajaran tentang Mikrotik
Mengenai MikroTIK , MikroTik adalah perusahaan kecil berkantor pusat di Latvia, yang dibentuk oleh John Trully dan Arnis Riekstins.
Linux yang mereka gunakan pertama kali adalah Kernel 2.2 yang dikembangkan secara bersama-sama dengan bantuan 5 - 15 orang staf R&D Mikrotik yang sekarang menguasai dunia routing di negara-negara berkembang. Selain staf di lingkungan Mikrotik, menurut Arnis, mereka merekrut juga tenaga-tenaga lepas dan pihak ketiga yang dengan intensif mengembangkan Mikrotik secara maraton.
Hal Hal yang Di Perlukan :
- Router Board
- Kabel LAN <straight>
- Winbox
- Laptop / PC
Belajar Mikrotik dan mencoba konfigurasi dasar mikrotikket :
- ether1 adalah suber daya internet
- ether2 penghubung routerboard ke winbox
- Untuk Pengguna Linux , Download aplikasi wine untuk menjalankan winboxnya Jika Sudah buka winbox dengan wine , Klik kanan pada winbox open with wine
- Sebelum menjalankan winbox , atur dulu ip komputer anda menjadi statik . ip = 192.168.88.2 , gatway = 192.168.88.1 netmask = 24
- buka winbox , klik pada neighbors , refresh jika sudah muncul masuk menggunakan mac address user = admin password = (kosonginaja)
- kasih Ip pada ether2 IP >> Adresses >> (+) Interface = ether2 ip = 192.168.2.1/24 lalu apply & ok
- Setting dhcp client IP >> DHCP CLIENT >> (+) . buat baru , pada interface isikan ether1 klik apply & ok
- Selanjutnya buka terminal pada winbox & ping 8.8.8.8 , untuk cek apakah mikrotik sudah terhubung dengan iternet atau belum
- Sekarang menghubungkan internet ke laptop , dari mikrotiknya . Buka IP >> FIREWALL >> (NAT) >> (+) setting chain = srcnat dan action = masquerade . Klik apply & Ok
- Sekarang Lanjut pada Dhcp Server IP >> DHCP SERVER >> DHCP SETUP pilih iterface yang ether2 . Klik Next Klik Next , Dan Yang Selanjutnya Sesuaikan Sendiri
- Jika Semua Sudah Selesai , Ganti IP Laptop Menjadi DHCP . Save & Disable Enable Network Anda , Selanjutnya Cek Pada Terminal & ketikkan ping google.com jika TTL , Maka Sudah Terhubung . Coba Cek Di Browser Berhasil , Sekarang Laptopnya Sudah Terhubung Ke Internet
Terimakasih .